X Window Systemのセットアップ
X Window System、通称「X11」は、Unix系のOS等でGUIを提供するためのシステムだ。MacやWindowsは独自のWindowシステムを持っているが、例えば研究室
ローカルにインストールして利用するのが良いが、とりあえずは研究室サーバに接続して利用することにしよう。そのためにはX Window Systemのインストールが必要だ。ローカルへのインストールが終わったら、研究室サーバへの接続まで確認すること。
X Window Systemのインストール
Macの場合
まず、XQuartzをインストールする。https://www.xquartz.org/から、最新版のXQuartz(2022年10月18日時点ではXQuartz-2.8.2.dmg)をダウンロードし、dmgファイルを開いてXQuartz.pkgを実行してインストールする。実行後にログアウトが要求された場合は、一度ログアウトすること。
XQuartzを起動する。Finderから「アプリケーション」→「ユーティリティ」で開くか、Cmd+SpaceのSpotlight検索から「XQuartz」を探して実行する。
にインストールされるので起動する。「xterm」というウィンドウが開けばインストールできてる。実行できなければ、一度ログアウトしてログインしなおし、再度XQuartzを実行すること。
XQuartzの実行中にターミナル(xtermでなくても良い)で
xeyesを実行せよ。以下のような、マウスを追いかける目玉が表示されたら成功だ。
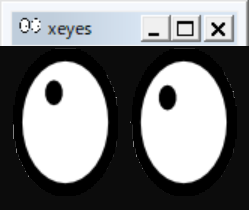
※現在のMacではこれだけでうまく行くはず。以下は古いMac向けの情報。
もしxeyesを実行した時に
$ xeyes
Error: Can't open display: などと言われたら、環境変数DISPLAYを設定して、もう一度試してみよ。
export DISPLAY=:0それでもうまく行かなかった場合、以下を試せ。
XQuartzの「環境設定」の「セキュリティ」タブで、「接続を認証」と「ネットワーク・クライアントからの接続を許可」の両方にチェックを入れる(デフォルトで「接続を認証」にはチェックが入っているはず)。
さらに、ターミナルから
defaults write org.macosforge.xquartz.X11 enable_iglx -bool trueを実行しておく。以上の変更を適用するためにXQuartzを再起動すること。
Windowsの準備
https://sourceforge.net/projects/vcxsrv/から、VcXsrvをインストールする。
インストール後に、XLaunchを起動する。Windows 10なら「ここに入力して検索」と表示されている検索窓にXLaunchと入力すれば起動する。
起動後にいろいろ聞かれる。
「Display settings」は、デフォルトの「Multiple windows」のままで良い。
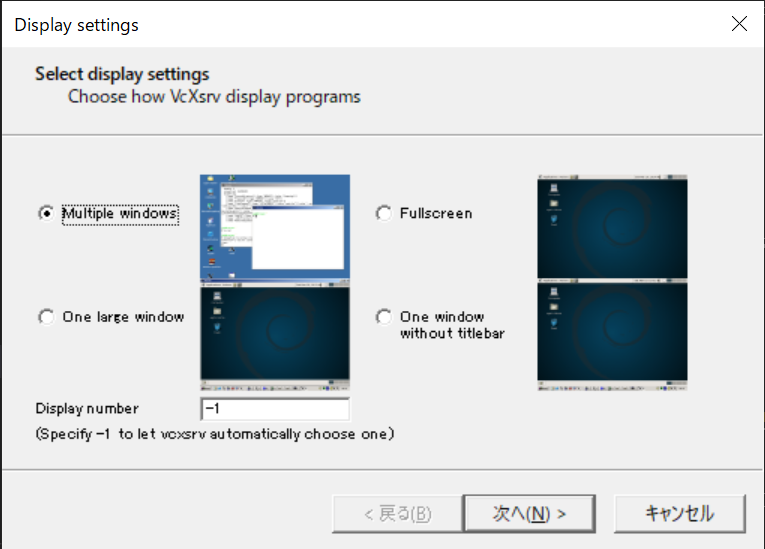
「Client startup」も、デフォルトの「Start no client」で良い。
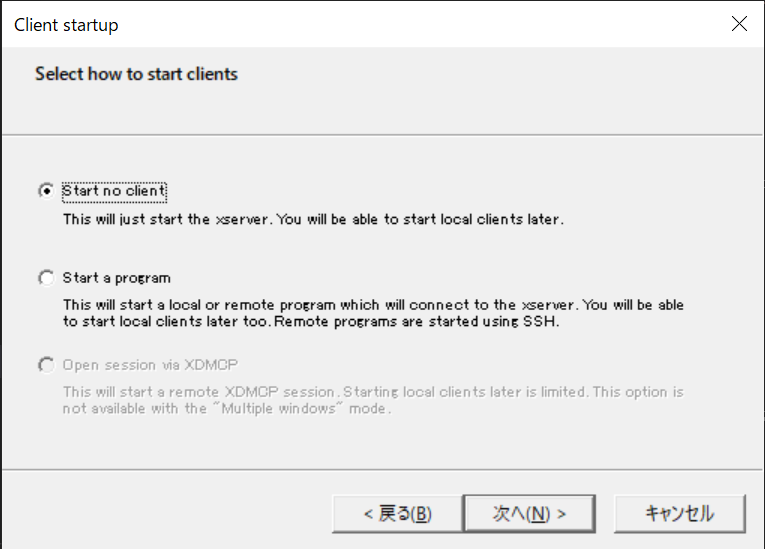
「Extra settings」において「Additional parameters for VcXsrv」に「-ac」と追加するのを忘れないこと。これを設定しないと、おそらく動かない。
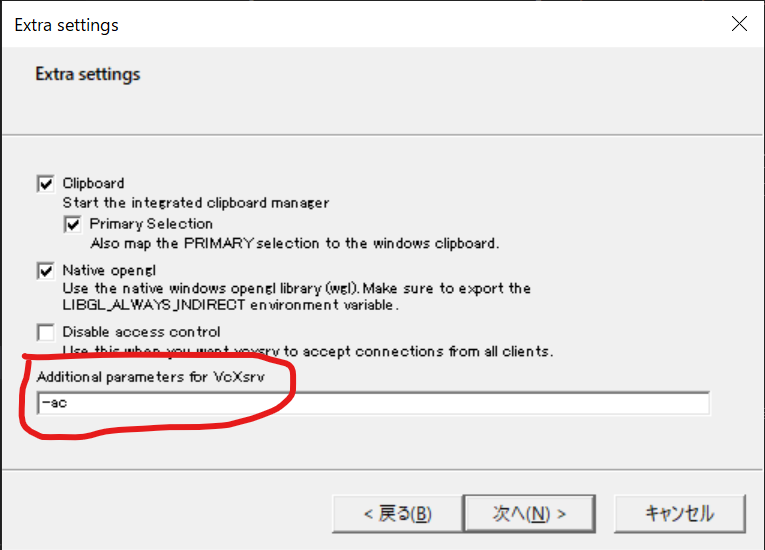
「Finish configuration」では何もしないで「完了」で良い。
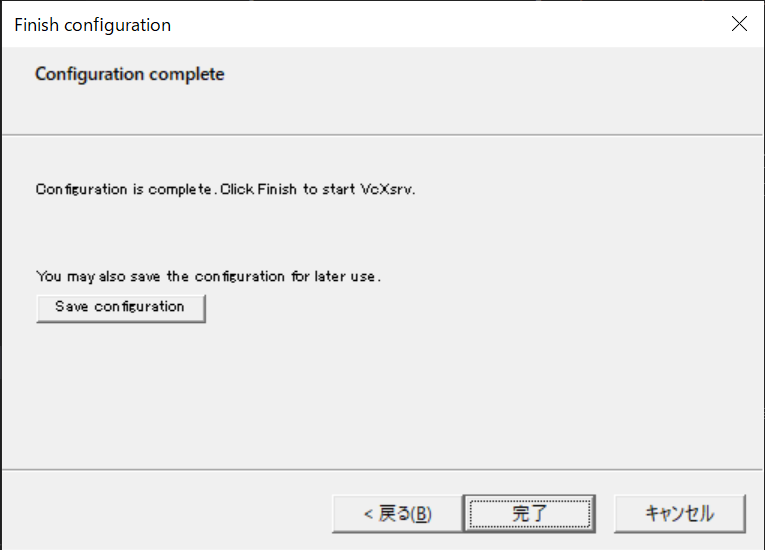
その後、Ubuntuのターミナルを開いて、DISPLAY環境変数を設定する。まずはxeyesをインストールしておこう。
sudo apt install x11-apps次に、IPアドレスを確認する。
hostname | xargs dig +short環境によって異なるが、例えば
172.29.80.1
192.167.11.4などと数字が現れたはずだ。このうち、192の方を使うなら、
export DISPLAY=192.167.11.4:0.0を実行せよ。この状態で、
xeyesを実行し、以下のような、マウスを追いかける目玉が表示されたら成功だ。
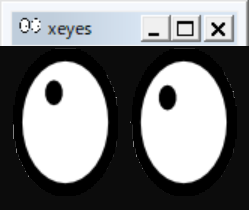
このIPアドレスは再起動ごとに異なるため、再設定は面倒だ。そこで、.bashrcに以下のような行を追加せよ。
export DISPLAY=`hostname | xargs dig +short | sed -n 1p`:0.0これはhostnameを実行した結果をdig +shortに食わせてIPアドレスを調べ、最初に表示されたIPアドレスを使ってDISPLAY環境変数を設定する、という意味だ。
編集が終わったら以下で再読み込みをしよう。これは今回のみで、次回の起動からは不要だ。
source .bashrcこれで準備完了だ。
また、ファイアウォールの設定によっては表示がうまくいかない場合がある。その場合は以下の手順でファイアウォールの設定でVcXsrvへの接続を許可する必要がある。
「Windows Defender ファイアウォール」を起動し、「Windows Defender ファイアウォールを介したアプリまたは機能を許可」を選ぶ。
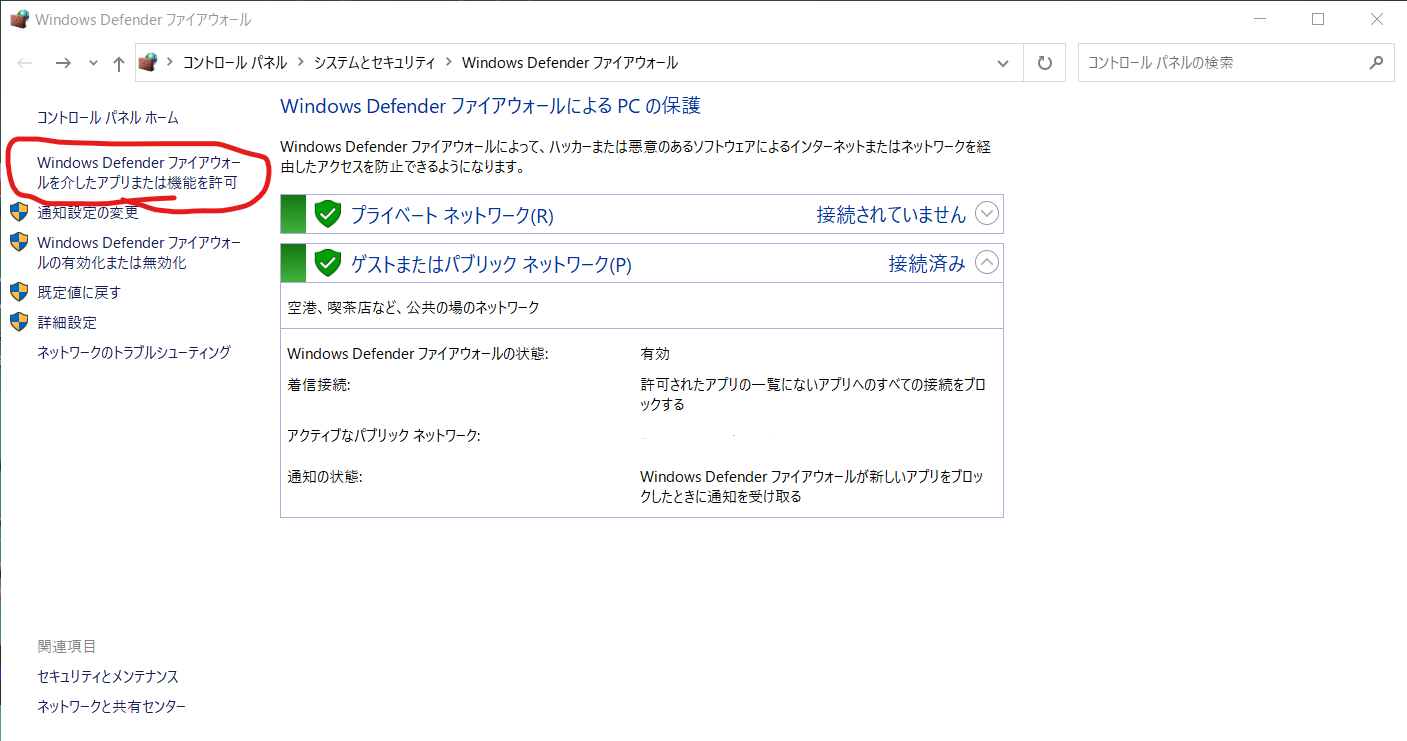
許可されたアプリの一覧からVcXsrvを見つけて「パブリック」にチェックが入っていなければチェックを入れる。
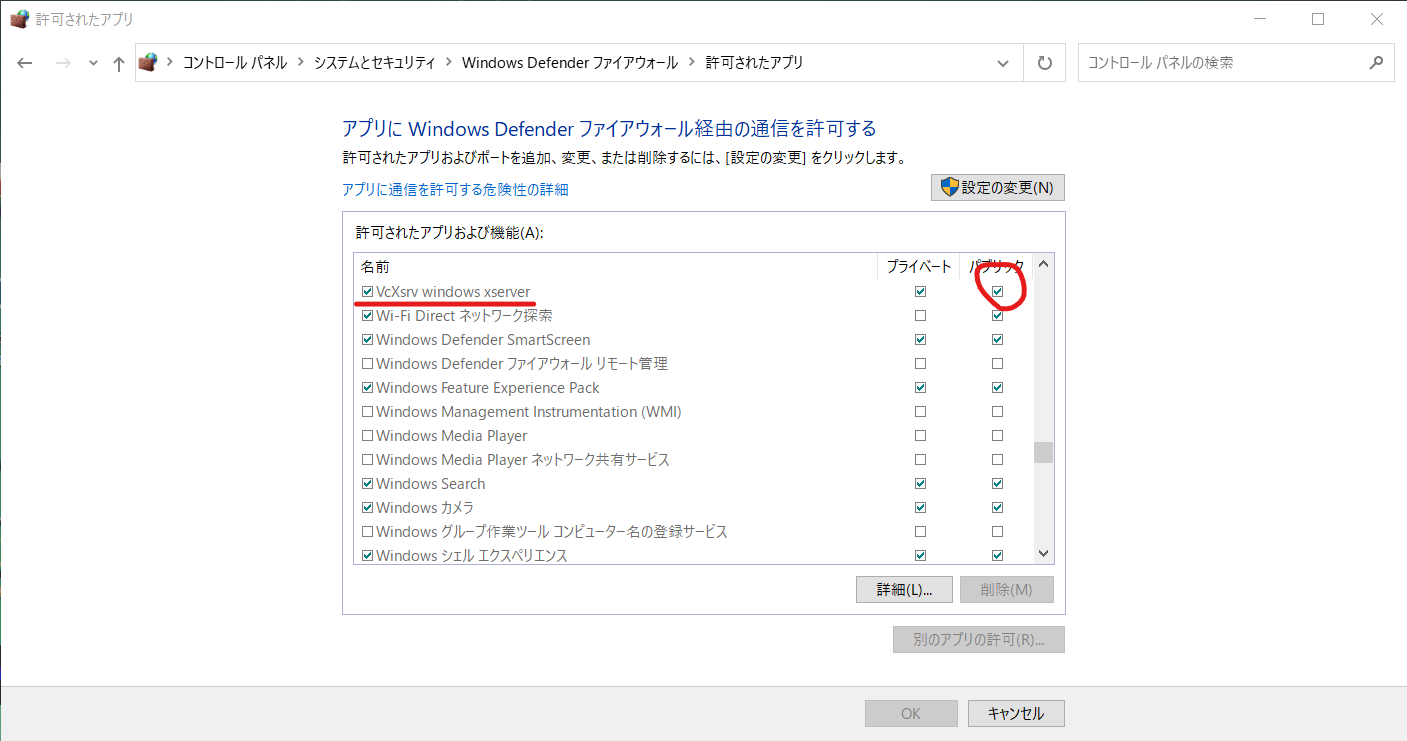
これでWSLからVcXsrvへの接続が許可されるはずだ。
X Window Systemは、リモートのGUIをローカルで実行することができる(リモートデスクトップのようなもの)。X Window Systemが起動した状態で、研究室サーバにsshで接続せよ。
ssh username@servername -AY最後に大文字で-AYと付けるのを忘れないこと。ログインしたらxeyesを実行しよう。
xeyes目玉が出てきたら成功だ。