ParaViewの使い方
VMDは原子や粒子、すなわち「つぶつぶ」を可視化するためのツールだ。しかし、粒子数が増えてくると、全ての粒子を可視化するのは現実的ではない。そこで、空間を小さなセルに区切って「場の量」にすることが多い。「場の量」とは、温度や密度、速度場といったスカラー量、ベクトル量を、位置の関数として表現することだ。以下では、そんな「場の量」を可視化するParaViewというソフトウェアを使ってみよう。
インストール
https://www.paraview.org/に行き、「Download」をクリックする。
Nightlyではなく、その時点での最新版(本記事執筆時はv5.12)を選ぶと良いだろう。
Windowsの場合は、拡張子がmsiで終わっており、かつMPI版ではないもの(本記事執筆時ではParaView-5.12.1-Windows-Python3.10-msvc2017-AMD64.msi)を選ぶ。
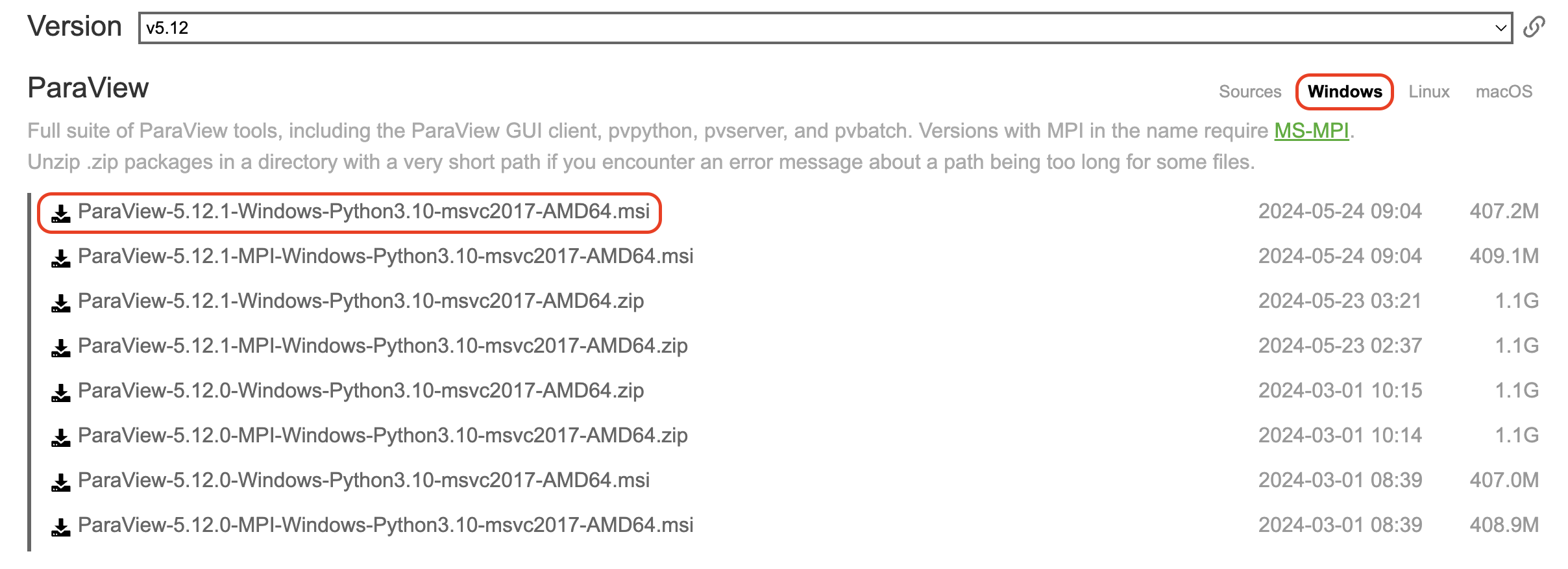
Macの場合は、パッケージ版(拡張子がpkg)を選ぶと良いであろう。「このMacについて」を確認し、自分のMacのプロセッサがIntelである場合はx86版を、M1/M2等である場合はarm64版をダウンロードすること。
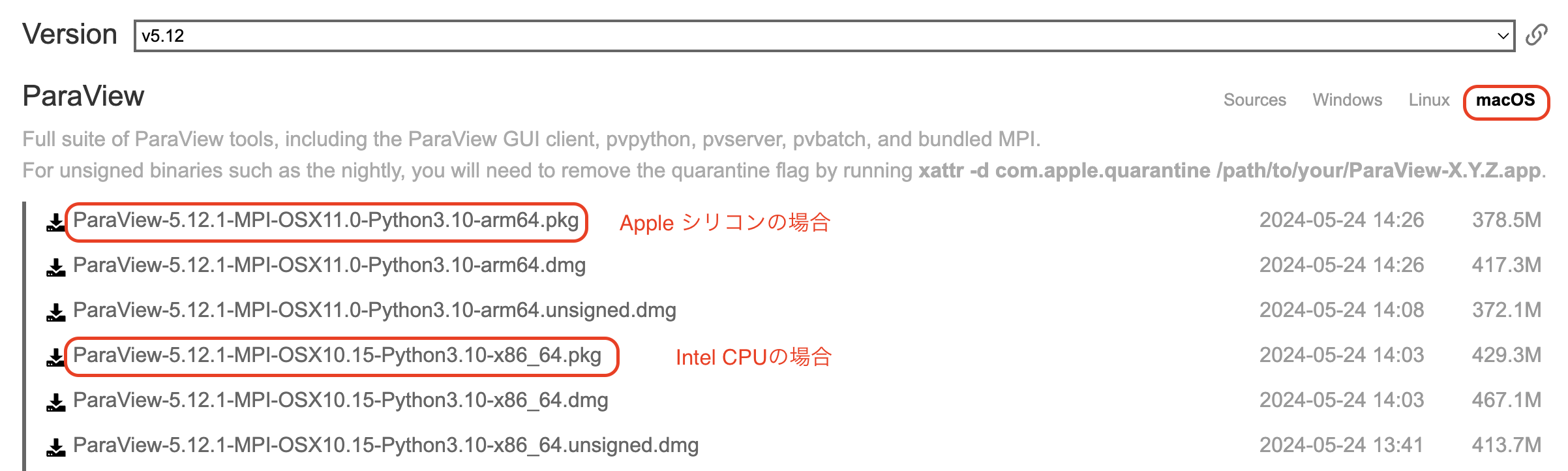
パッケージファイルをダブルクリックすればインストールできる。
なお、以下のように表示されたらCPUの対応が間違っている。アンインストールして正しい方をダウンロードしなおすこと。
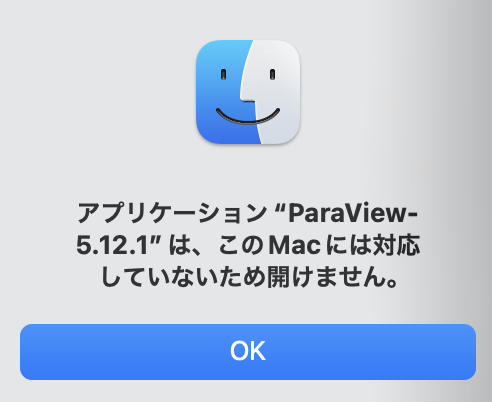
インストール後、実行すると、 「Startup Screen」が現れる。不要なら「Don’t show tihs window again」にチェックして「Close」すると、次回から現れなくなる。
以上でインストール完了だ。
FFmpegとImageMagickのインストール
ParaViewを扱うのに必須ではないが、動画を作成するのにFFmpegとImageMagickがあると便利だ。事前にインストールしておくと良い。
Windows(WSL)の場合。
sudo apt install ffmpeg
sudo apt install imagemagickMacの場合。
brew install ffmpeg
brew install imagemagickVTKファイルの構造
ParaViewは非常に多くの可視化ができる。このParaViewにデータを食わせる方法はいくつかあるが、最も簡単なのはVTKレガシーフォーマット(Visualization Toolkit Simple Legacy Format)を使うことだ。VTKレガシーフォーマットとは、「レガシー」の名前があることからわかるように現在ではXML形式のデータを使うことが推奨されているのだが、構造が非常に単純なのでプログラムから出力しやすい。
以下では、VTKレガシーフォーマットの構造を簡単に解説しよう。フォーマットの仕様は以下から参照できる。
http://www.vtk.org/VTK/img/file-formats.pdf
ファイルの構造
VTKファイルは、例えばこんな構造をしている。
# vtk DataFile Version 1.0
test
ASCII
DATASET STRUCTURED_POINTS
DIMENSIONS 21 21 21
ORIGIN 0.0 0.0 0.0
SPACING 1.0 1.0 1.0
POINT_DATA 9261
SCALARS intensity float
LOOKUP_TABLE default
0
0
0
0
(以下データが続く)- 最初の行はファイルのバージョン情報。大文字小文字は区別し、バージョンをあらわす数字x.x以外の場所はこの通りに記述する必要がある。
- 次がファイルの名前。最大256文字。適当に書けばよいと思うが、個人的にはファイル名をここに記述している。
- 次がファイルフォーマット。ASCIIかBINARYを記述する。ここではASCIIフォーマットのみ説明する。
- 次がデータセットの構造。いくつか種類があるが、本稿では構造格子(Structured Grid)と非構造格子(Unstructured Grid)のみ扱う。
- 最後がデータセット。点データ(POINT_DATA)とセルデータ(CELL_DATA)がある。
構造格子
ファイルの最初の三行がヘッダーで、四行目からデータ構造の記述になる。もっとも簡単なデータ構造は「構造格子(Structured Grid)」だ。構造格子の定義は以下のようなフォーマットになる。
DATASET STRUCTURED_POINTS
DIMENSIONS 21 21 21
ORIGIN 0.0 0.0 0.0
SPACING 1.0 1.0 1.0- 最初の行がデータセット(DATASET)の構造を指定する。ここでは構造格子(STRUCTURED_POINTS)を指定している。
- 次の行は、三次元直方体の三辺の点の数を与える。ここでは21×21×21の立方体構造を与えている。
- ORIGINは、原点の座標を指定する。
- SPACINGは、ひとつのグリッド(直方体形状)のサイズ。いわゆるアスペクト比で、昔はASPECT_RATIOと書いたが、今は非推奨。
これで三次元空間上に21×21×21=9261点の格子点が定義された。
非構造格子
構造格子の場合は「直方体の三辺の要素数」及び「単位直方体のサイズ(SPACING)」を指定すればそれで格子点が定義できた。しかし、分子動力学法の結果の可視化や、物体表面の可視化など、非構造格子を使いたい場合もあるだろう。その場合は非構造格子(Unstructured grid)を用いる。
非構造格子の定義は以下のようにする。
DATASET UNSTRUCTURED_GRID
POINTS NumberOfPoints
x1 y1 z1
x2 y2 z2
x3 y3 z3
...データセットは非構造格子(UNSTRUCTURED_GRID)であり、何点あるかを指定した後は、ベクトル場と同様に(x,y,z)座標をずらずら並べるだけで良い。
データセット
格子が定義されたら、それぞれの格子上に定義される物理量を指定する。フォーマットはこんな感じになる。
POINT_DATA 9261
SCALARS intensity float
LOOKUP_TABLE default
0
0
0
0
....- 最初に、これは点上に定義されたデータだと宣言する(POINT_DATA)。データ数もここで教える。
- 次からデータセット。いくつか種類があるが、本稿では主にスカラー量(SCALARS)とベクトル量(VECTORS)を扱う。
- データセットは、「種類 名前 型」を指定する。この例ではスカラー場を定義している。最初の大文字の「SCALARS」は種類。次の「intensity」はデータの名前。自分でわかりやすいような名前をつければよい。最後が型。ここでは浮動小数点数「float」を指定している。
- 最後にデータの数だけデータをずらずら並べればよい。
なお、データセットは複数定義できる。その場合はParaView側でどのデータをどのような可視化に用いるか選ぶことができる。その際、ここで定義した名前が参照されるので、後で自分がわかりやすいように名前を付けておくこと。
スカラー場
スカラーの場合は、データを一つずつ並べるだけだ。
SCALARS intensity float
LOOKUP_TABLE default
0
0
0
0
....スカラー場の場合はルックアップテーブルを指定する必要があるが、ここで詳細には触れない。「おまじない」として記述しておくこと。
ベクトル場
ベクトル場の場合、単純にデータを3つずつ並べれば良い。ベクトル場ではルックアップテーブルは不要だ。データフォーマットはこんな感じになる。
VECTORS velocity float
x1 y1 z1
x2 y2 z2
x3 y3 z3
...複数のデータセット
ベクトル場を可視化する場合、単純に矢印だけ表示しても見づらいことが多い。そこで、各格子点に可視化補助用のスカラー量も定義しておくと良い。スカラー場とベクトル場は単純に並べてかける。
VECTORS nameofvector float
x1 y1 z1
x2 y2 z2
x3 y3 z3
...
SCALARS nameofscalar float
LOOKUP_TABLE default
s1
s2
s3
...以下のサンプルでは、ベクトルの角度や、z座標をスカラー場として定義しておき、矢印のカラーリングに使っている。
可視化のサンプル
では、さっそく可視化をしてみよう。まずはサンプル用のリポジトリkaityo256/paraview-sampleをクローンする。後でpushするわけではないので、httpsでクローンして良い。
cd github
git clone https://github.com/kaityo256/paraview-sample.gitクローンしたらそのディレクトリに移動しておこう。
cd paraview-sample構造格子におけるボリュームレンダリング
最初は最も簡単な構造格子(Structured Grid)のボリュームレンダリングをしてみよう。
ディレクトリsimpleにsimple.pyがあるので実行せよ。
cd simple
python3 simple.py同じディレクトリにsimple.vtkができたはずだ。これをParaViewで開こう。
まずParaViewを起動し、Ctrl+O(もしくはFile→Open)でsimple.vtkを開く。すると、Pipeline
Browserに「simple.vtk」が追加され、目が閉じたアイコンが表示されたはず。この状態で「Properties」の「Apply」をクリックせよ。Pipeline
Browserの「simple.vtk」の左にあるアイコンの目が開いたはずだ。
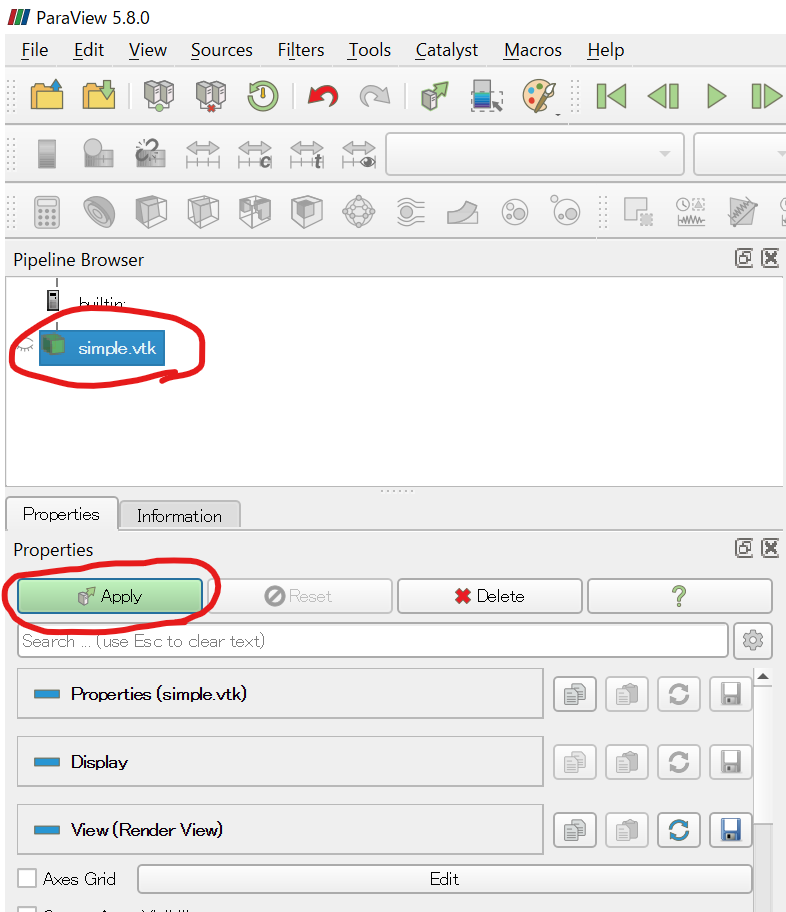
なお、WSLを使っている場合は、ファイルを開くのに工夫が必要だ。まず、ParaViewの「Open File」ウィンドウが開いたら、File nameのところに「\wsl.localhost」と入力し、「Navigate」ボタンを押す。すると「Ubuntu」というファイルが見つかるため、そこから「home」「ユーザ名」「github」「paraview-sample」「simple」とディレクトリを移動すれば良い。
次に、「Outline」となっている表示を「Volume」に変える。最初の実行で「Volumeレンダリングには時間がかかるが良いか?」と聞かれることがあるが、「わかったからもう聞かないで」を選ぶこと。
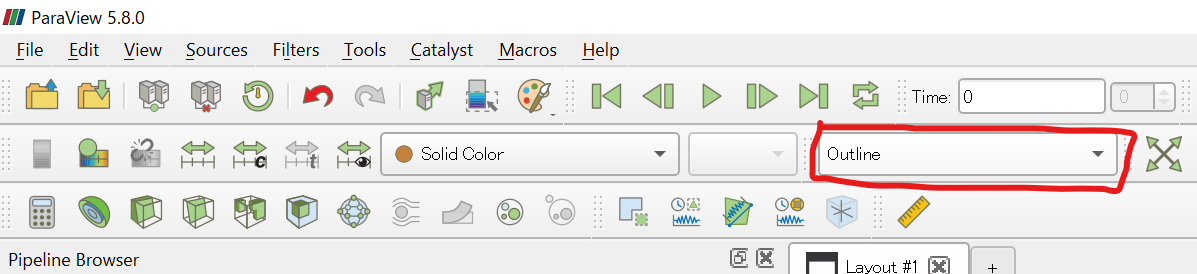
まわりが青く、中心が赤く光る球体が表示されれば成功だ。
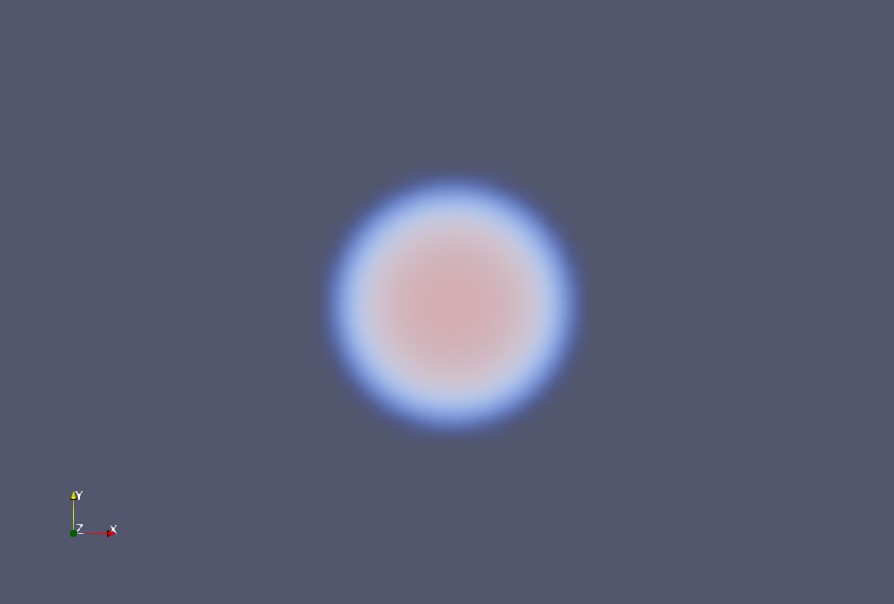
次に、カラーマップエディタをいじってみよう。Propertiesの「Coloring」のところにある「Edit」ボタンを押してみよ。
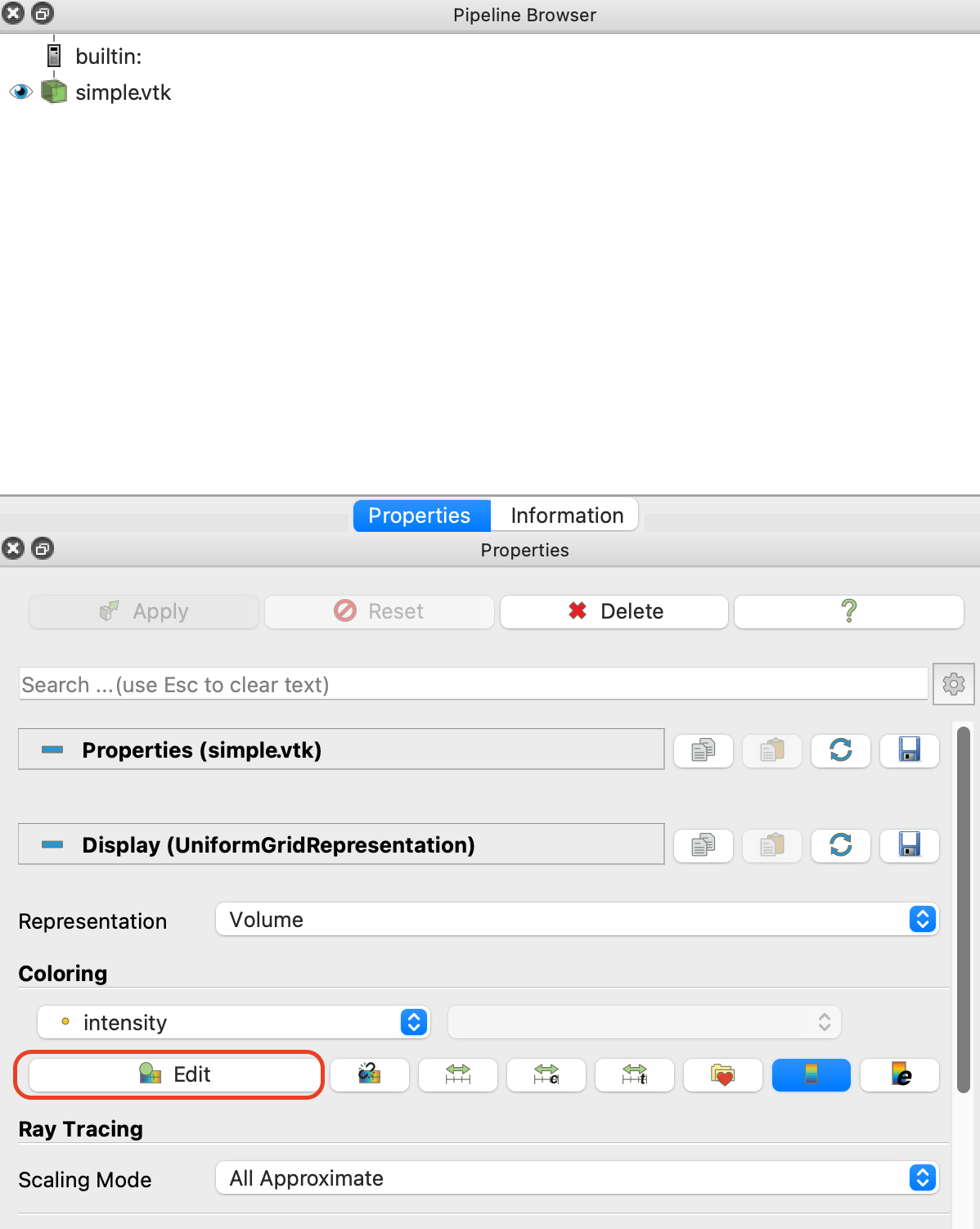
こんな、カラーマップエディタが表示されたはずだ。
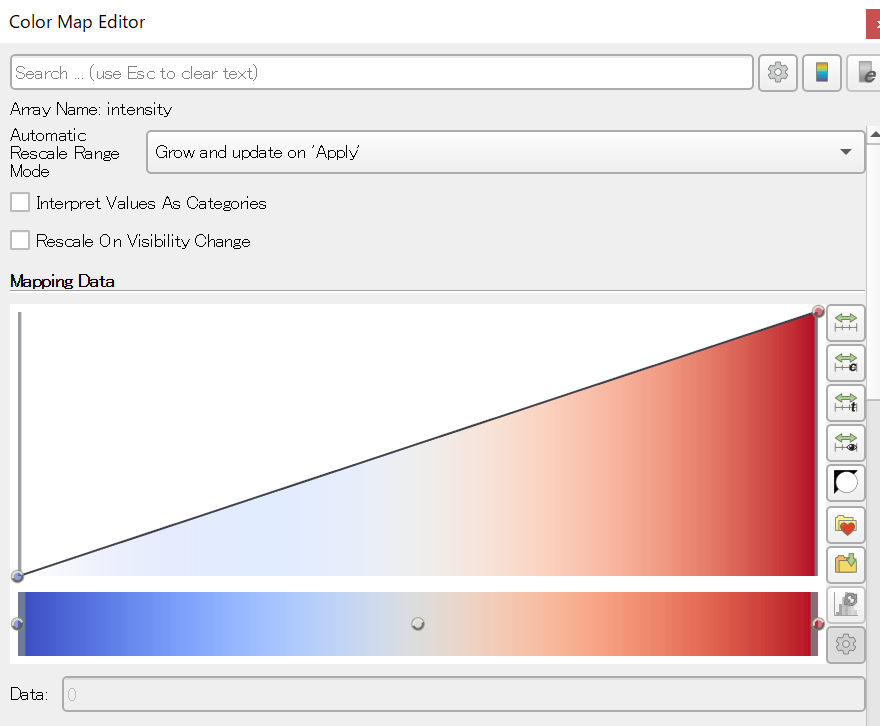
この「Mapping Data」において、値の小さい方が左、値の大きい方が右である。つまり、この状態では「系の一番小さな値」が青く、「系の一番大きな値」が赤く表示されている。また、高さ方向は「濃さ(不透明度)」である。一番上が100%、つまり全く透過せず、一番下が0%、つまり完全透過である。
下のカラーバーの、赤い部分を選んでからエンターキーを押すと、カラーピッカーが表示される。
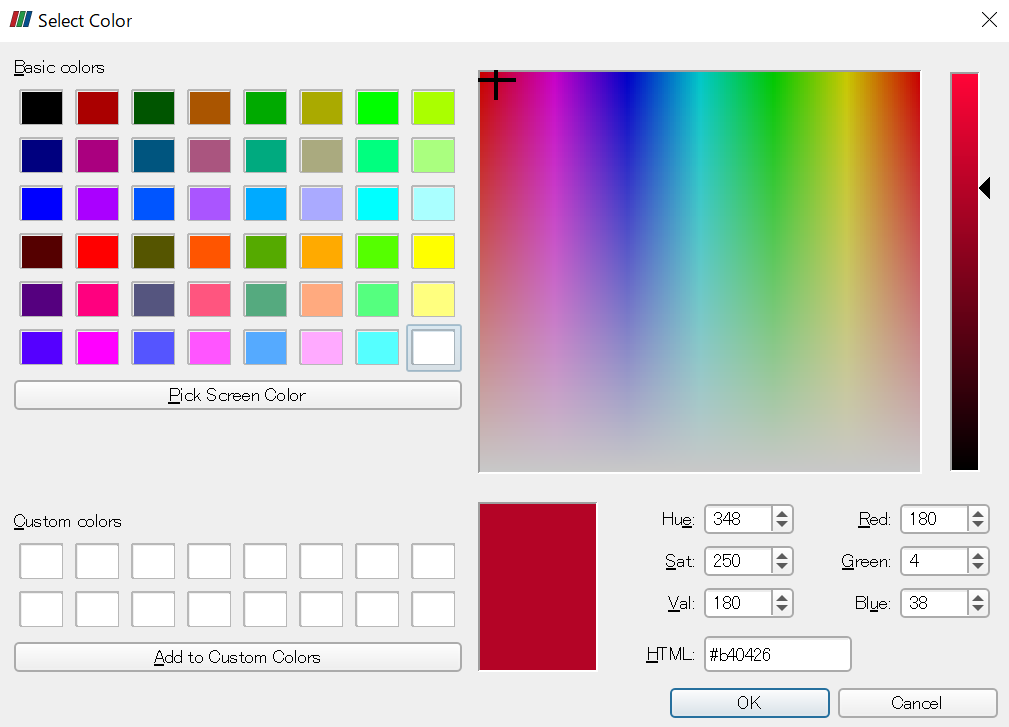
例えばこれで白を選ぶと、一番右が白、すなわち「一番値が大きいところを白く、値が小さいところは青く」表示されることになる。
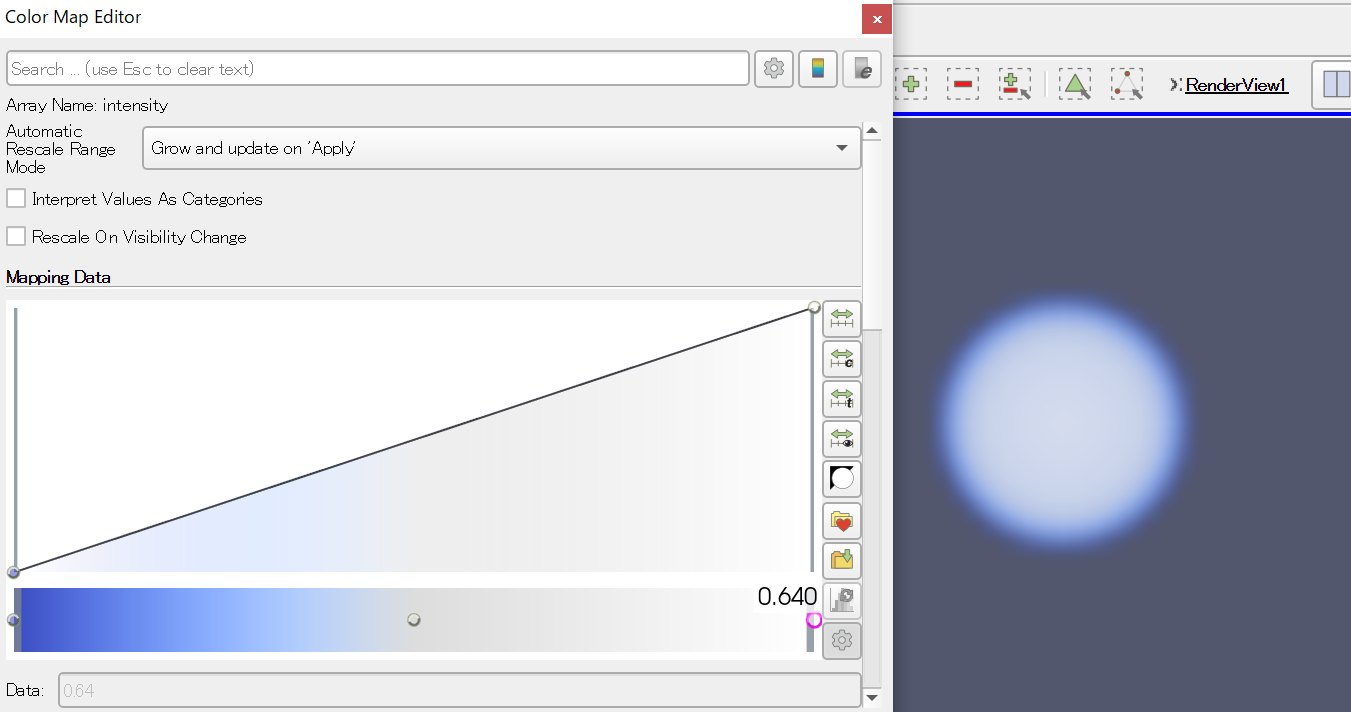
他にも、「ある値の範囲だけ不透明に」などとすることで「膜」を表現できたりと応用ができるので、いろいろ試してみよ。
波動関数
先程は、すべて正の値の密度場のボリュームレンダリング、つまり「濃いところ」の可視化のみを行った。次は、正負の値を持つ密度場の可視化の例として、波動関数を可視化してみよう。水素原子の波動関数は、最低エネルギー(1s軌道)以外は「節」を持つ。すなわち、正負の値を取る。この波動関数を密度場として保存する。
なお、カラーマップをいじっていてわけがわからなくなった場合(よくある)は、ParaViewを再起動すると良い。
ディレクトリwavefunctionに、wavefunction.pyがあるので実行せよ。カレントディレクトリがsimpleの場合は、一度cd ..を実行して上のディレクトリに移動しておくこと。
cd wavefunction
python3wavefunction.pyすると、以下の三つのファイルが作成される。
2pz.vtk3dz2.vtk3dzx.vtk
それぞれ「2pz軌道」「3dz^2軌道」「3dzx軌道」に対応している。これをParaViewで開いて可視化してみよう。まずは2pz.vtkを開いてみよう。
先ほどと同様に「2pz.vtk」を「Apply」してから「Volume」を適用すると、以下のような見た目になるはずだ。
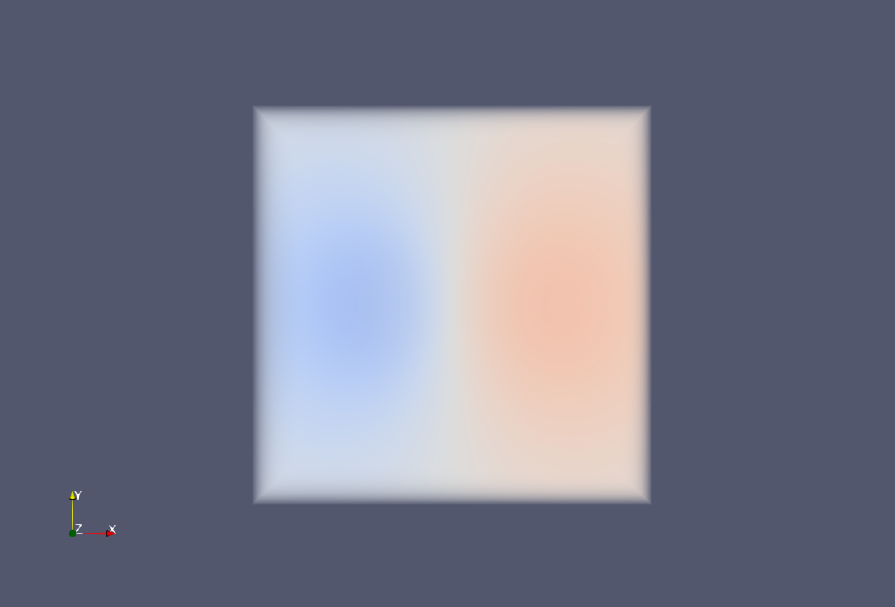
電子の波動関数は、絶対値が電子の存在確率を表し、符号は位相を表すのであった。したがって、絶対値がゼロのところは不透明度0%(完全に透明)にしたい。しかし、デフォルトでは絶対値がゼロのところが不透明度50%になってしまっているため、このような見た目になる。
またColor Map Editorを開いて、以下のような形にしてみよう。
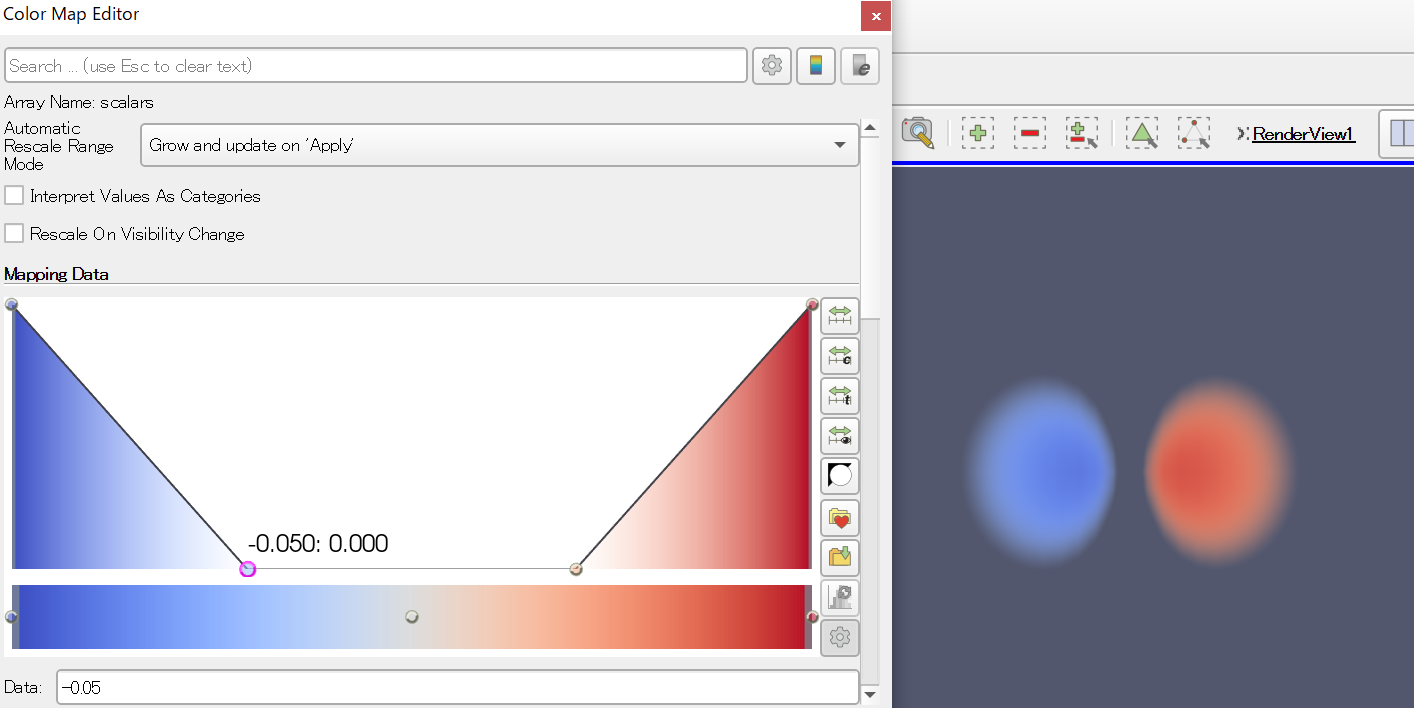
絶対値がゼロ付近の領域を全て透明にして、負符号を持つ領域の不透明度を上げたために、電子の状態が見やすくなったことがわかるだろう。
なお、カラーマップエディターの点をマウスで移動させることもできるが、下の「Data」で数値を直接指定することもできる。ここでは、値「-0.05」から「0.05」までをゼロにしている。
同様に、3d軌道の可視化を試みよ。うまくやれば以下のように可視化できる。
3dz^2軌道
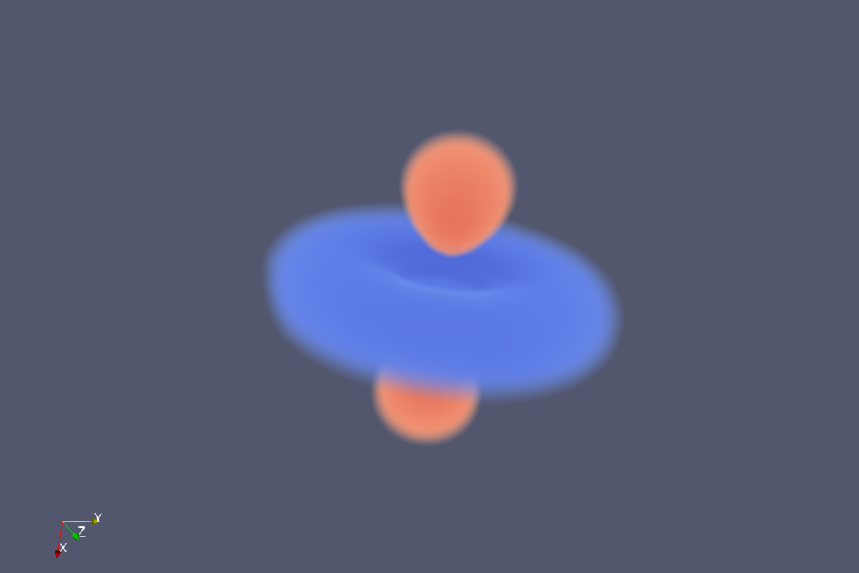
3dzx軌道
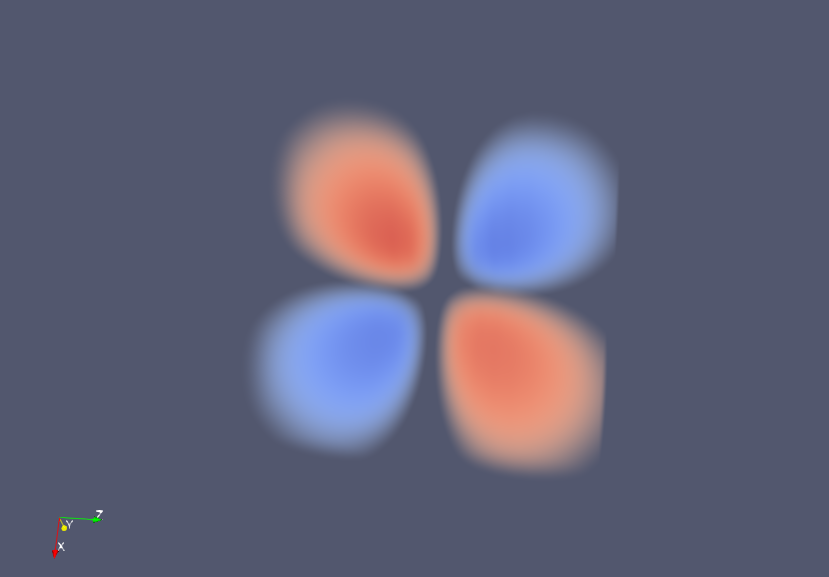
Glyphによるベクトル場の可視化
これまではスカラー場を可視化してきた。しかし、速度場など、ベクトル場を可視化したいことがある。そのために「Glyph」という矢印を使った可視化が用意されている。
ディレクトリglyphに、tgv.pyがあるので実行せよ。
cd glyph
python3tgv.pyすると、同じディレクトリにtgv.vtkが作成されるので、それをParaViewで開いてApplyする。
次に、「Glyph」というフィルタを適用する。デフォルトでアイコンがあるので、それをクリックしてApplyする。
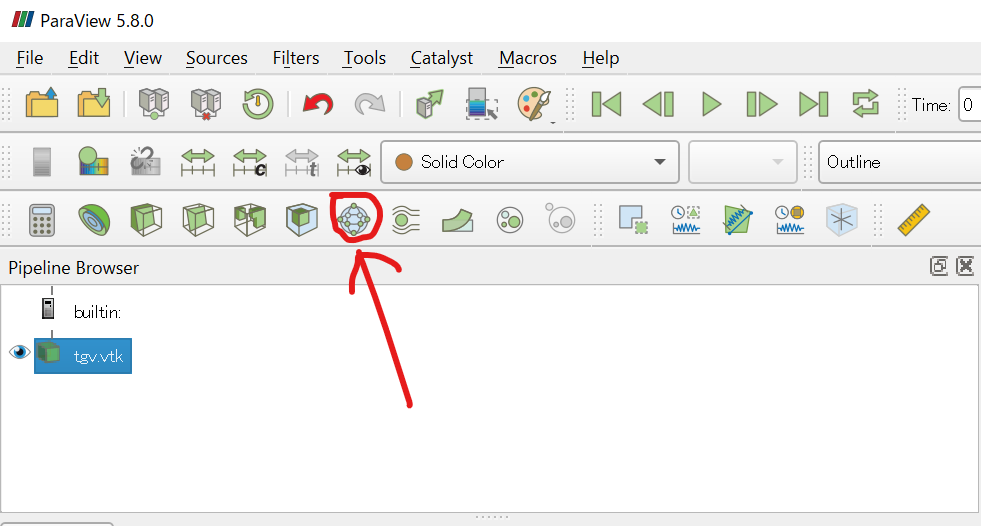
すると、よくわからない表示になったはずだ。そこで、PropertiesのScale Arrayが「angle」になっているのを「velocity」に修正して、もう一度Applyを押す。
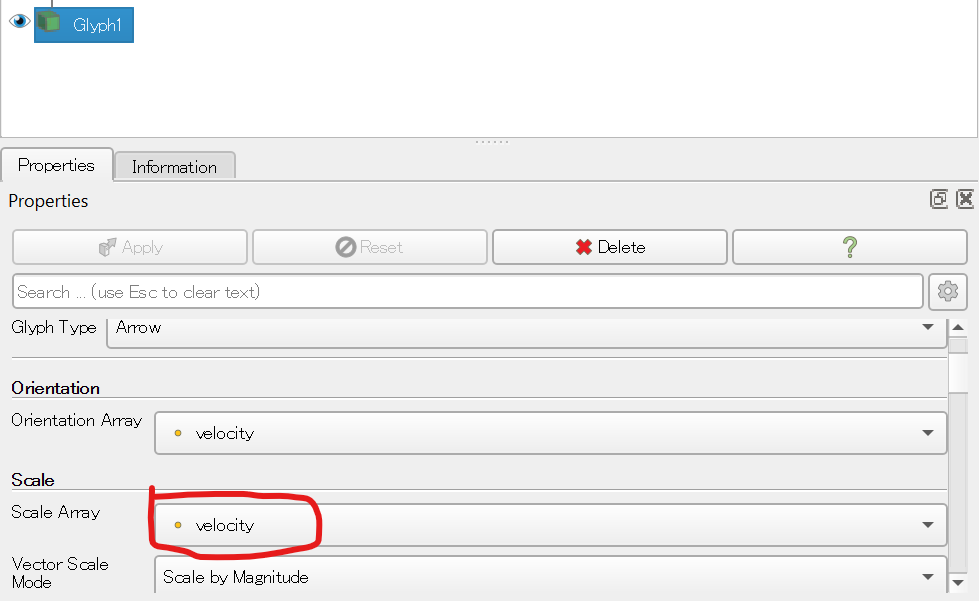
すると、以下のような表示になったはずだ。
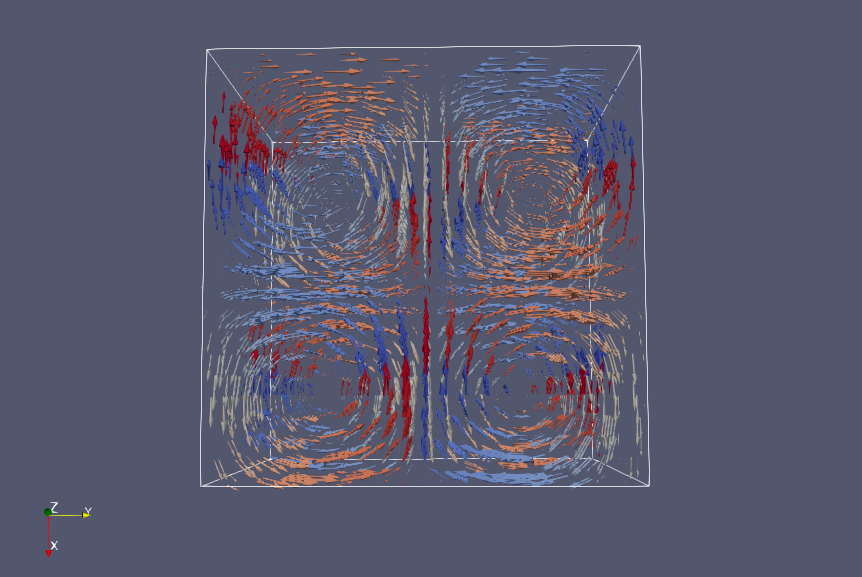
これは「Taylor-Green
Vortex」と呼ばれる渦を可視化したものだ。tgv.vtkには、各格子点に「速度ベクトル(velocity)」と「角度(angle)」の二つの量が定義されている。前者がベクトル量、後者がスカラー量である。
最初、ParaViewはベクトル場としてvelocityを、その大きさ(scale)としてスカラー量であるangleを使ったため、矢印の大きさが角度に依存して表示された。しかし、これは速度場なので、ベクトルの大きさは速度の絶対値に比例して欲しい。そこでスケールを角度から速度場に変更することでこのような表示を得た。
また、矢印の「色」は角度でつけている。これはColoringのところに「angle」とあることかわかるだろう。波動関数の場合と同様、カラーマップを修正できるので、いろいろ遊んでみると良い。
このように、VTKファイルでは、同じ点に複数の物理量を定義できる。詳細は仕様を参照のこと。
非構造格子上のベクトル場の可視化
これまでは、系に規則的な格子が存在し、そこに物理量が定義されていた。次は非構造格子(Unstructured Grid)の可視化を試してみよう。
ディレクトリunstructuredにsphere.pyがあるので実行せよ。
cd unstructured
python3 sphere.py同じディレクトリにsphere.vtkができるので、ParaViewで開いてApplyせよ。
その後、また「Glyph」フィルターを適用せよ。以下のような表示が得られるはずだ。
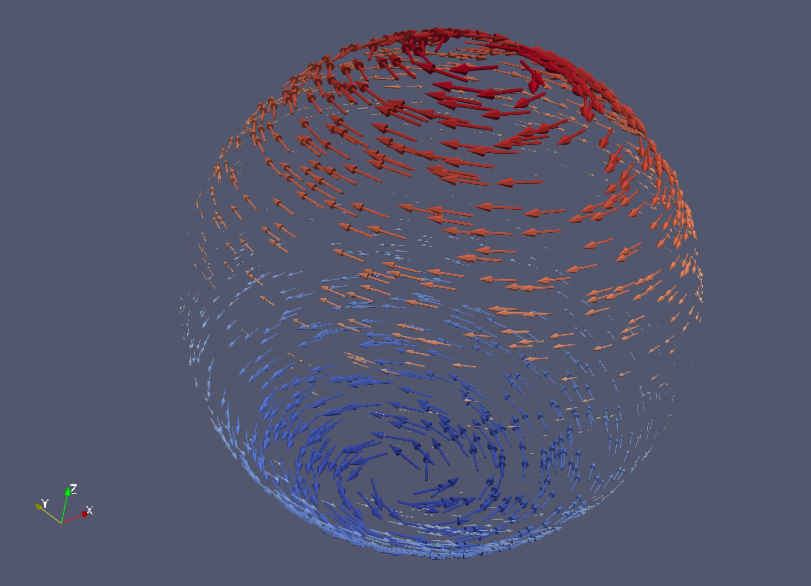
このデータは、まず球面上にランダムに点を生成し、それを「非構造格子点」としている。そして、それぞれの点に、ベクトル場とスカラー場を定義している。ベクトル場は球の自転方向の向きで、大きさと色はz座標を利用している。このVTKファイルを出力するコード(sphere.py)は46行と短いので、興味があれば内容を見てみよ。
Gray-Scott模型
最後にシミュレーション結果をアニメーションとして可視化してみよう。シミュレーションするのはGray-Scott模型と呼ばれる、反応拡散方程式の一種である。Gray-Scottモデルは、活性化因子と抑制因子の二種類が、お互いに反応しながら拡散する様子をモデル化したものだ。
ディレクトリgray-scottにgs.pyがあるので実行せよ。
cd gray-scott
python3 gs.pyなお、matplotlibモジュールが無い、numbaモジュールが無いなどと文句を言われたらpipで入れること。
python3 -m pip install matplotlib numba実行すると、conf000.vtkからconf119.vtkまでの120個のファイルが作成される。これをParaViewで開こう。
ParaViewでは、連番のファイルはconf..vtkのように..で表示され、まとめて読み込むことができる。
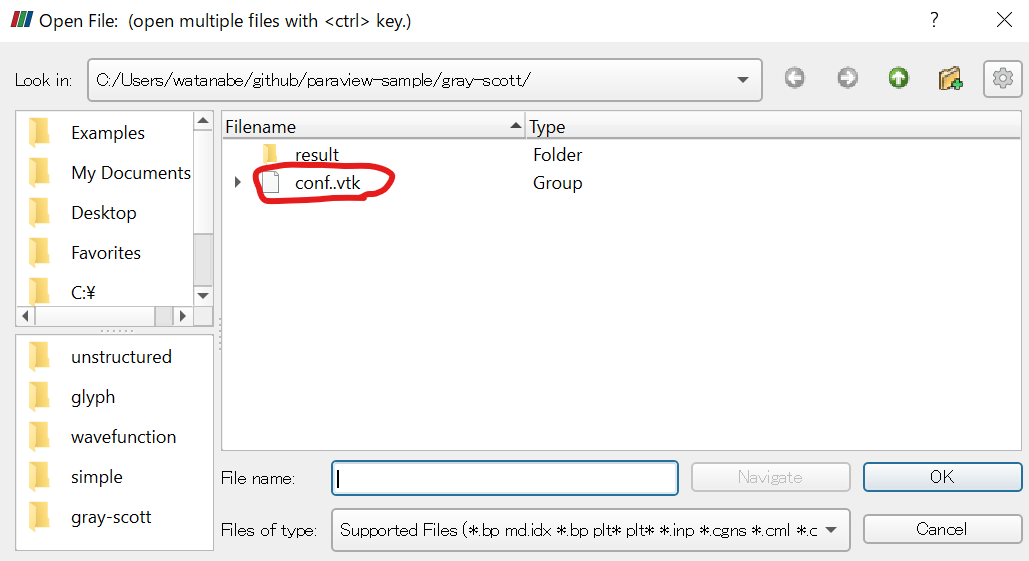
Applyしたら、まずは「最後のフレーム」ボタンを押そう。
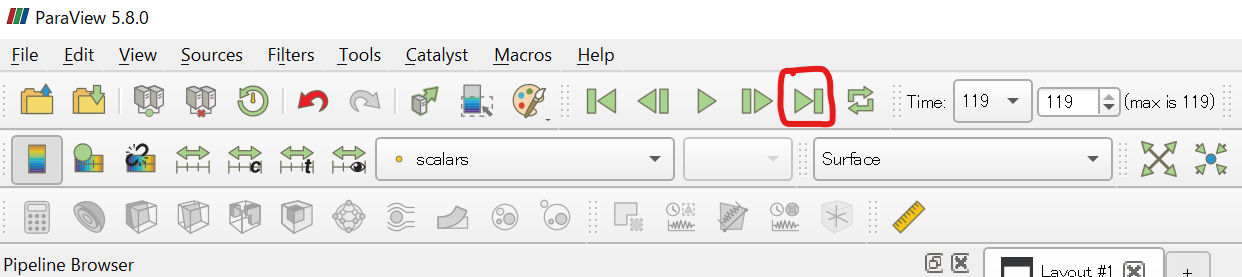
不思議な白っぽい模様が現れたはずだ。その状態で、PropertiesのColoringにある「Rescale to Data Range」ボタンを押す。
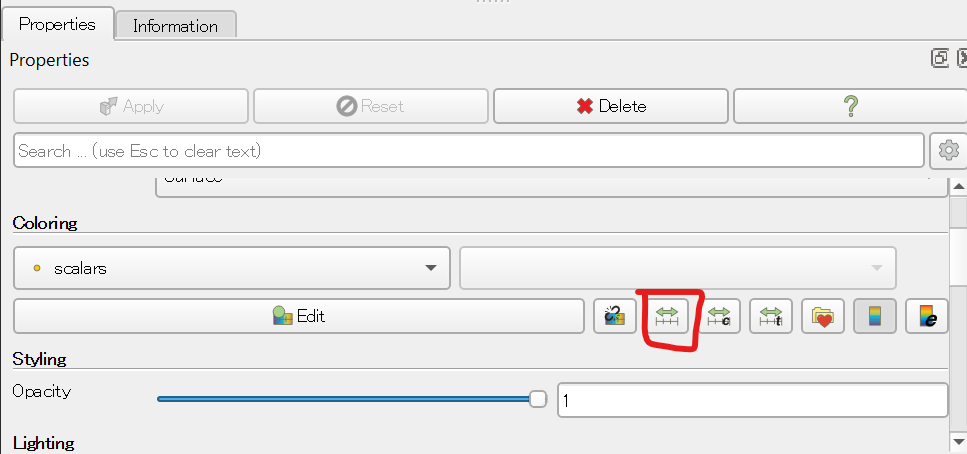
これにより、白っぽかった画像が赤っぽくなったはずだ。これは、データの範囲を、一番最後のフレームに合わせる、という意味だ。最初のフレームの振幅が大きいため、それに合わせると以降のフレームで変化がわかりにくい。
さて、このままでも可視化はできているのだが、もう少し加工して見やすくしよう。
まずは「Delaunay 2D」フィルタを適用する。Filtersメニューから探しても良いが、ParaViewには大量のフィルタがあって探すのが大変なので、検索することにしよう。「Filters」メニューから「Search」を選ぼう。検索ウィンドウが表示されるので「de」まで入力する。
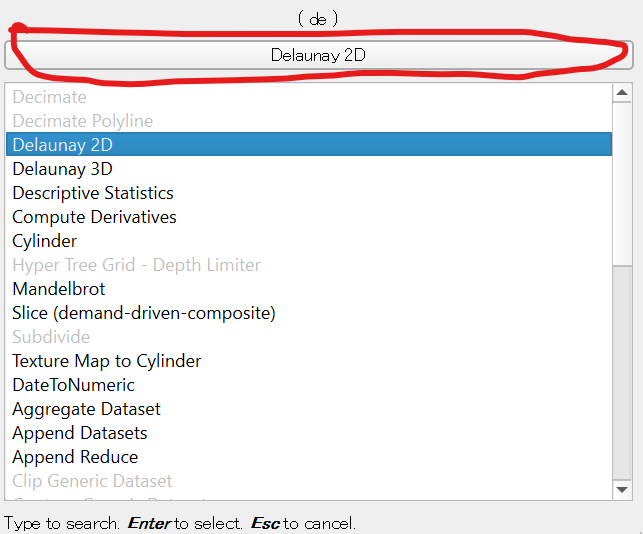
すると、上のボタンに「Delaunay 2D」が候補として現れるので、そのボタンを押してApplyする。すると、以下のように画像が鮮やかになったはずだ。

さらに、この画像を三次元的に盛り上げよう。「Filter」→「Search」から、今度は「Warp by Scalar」を選ぶ。「wa」と入力すれば候補として現れるはずだ。
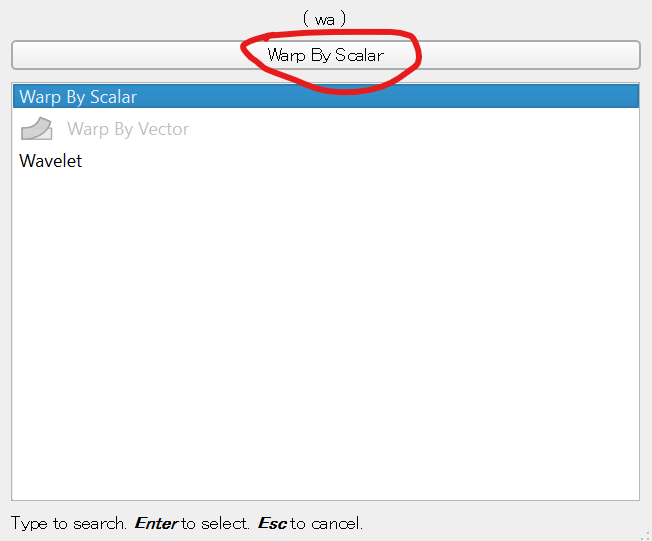
これを選んだ後、PropertiesのScale Factorを10に修正してからApplyを押す。これは、デフォルトの1では値が小さすぎて盛り上がりがよく見えないためだ。
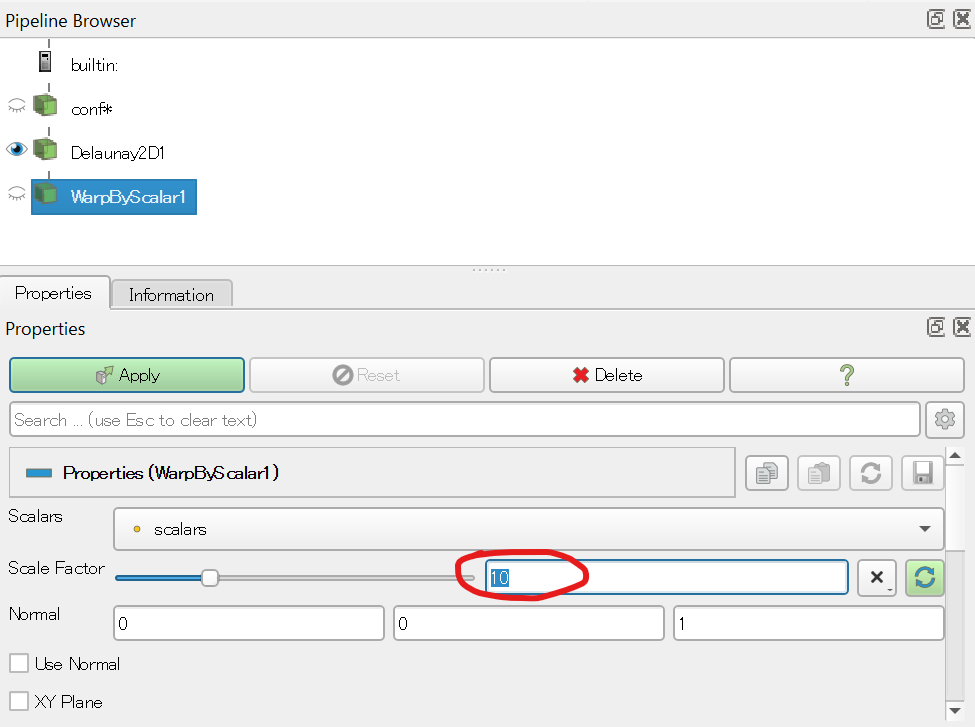
以下のように盛り上がった画像が得られたら、2Dと書かれたボタンを押して3D表示に変える。
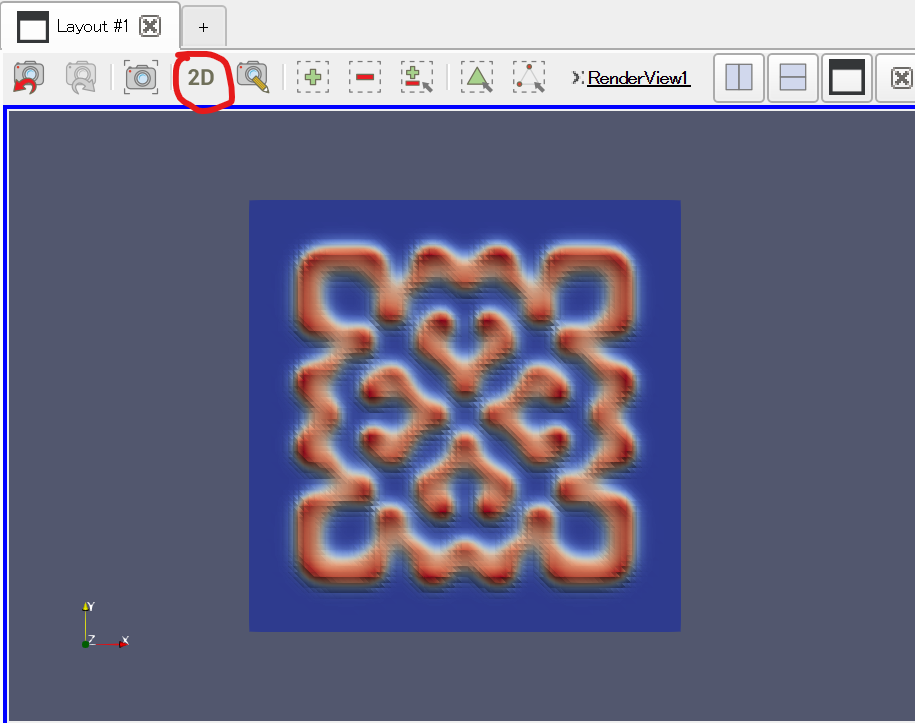
3D表示にした瞬間、画像が小さくなりすぎてしまうことがある。その場合は「-Z」ボタンを押すと復帰できる。
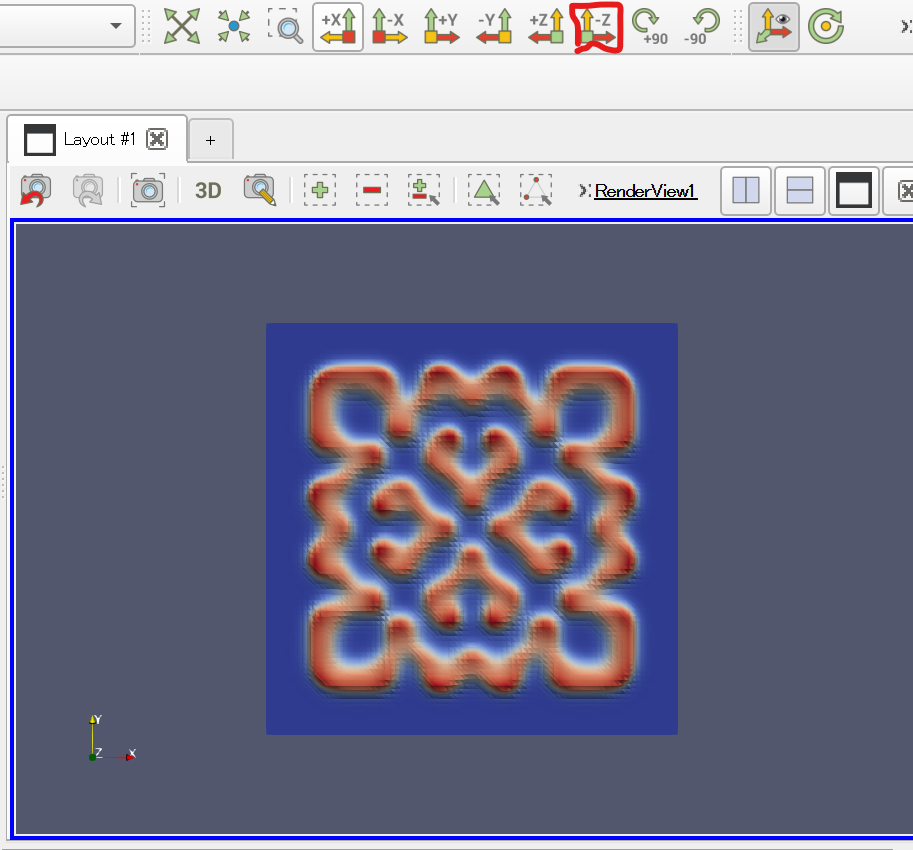
あとは適当にマウスでぐりぐりして、よさそうなアングルを見つけたら、「再生」ボタンを押そう。
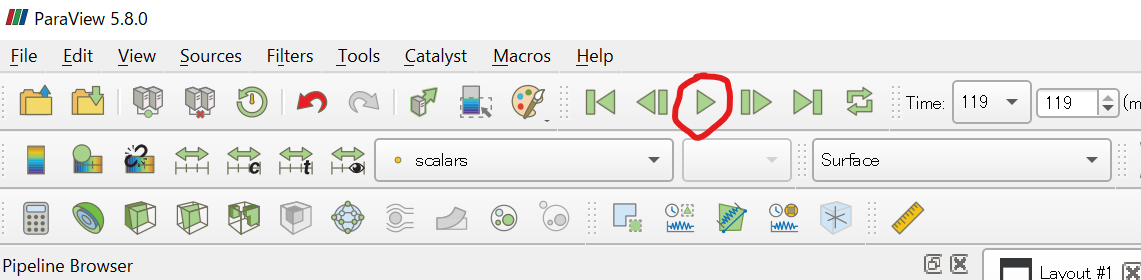
アニメーションが表示されるはずだ。
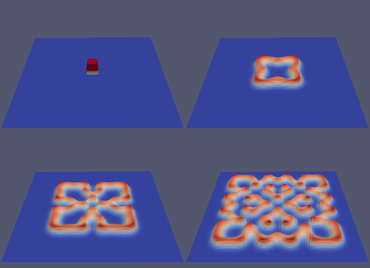
アニメーションとして保存したい場合は、「File」→「Save
Animation」から連番PNGを出力し、ImageMagickでアニメーションGIFにするなり、FFmpegでmp4にするなりできる。参考のためにコマンドだけ書いておく。インストール方法などは各自調べること。以下はgs.0000.pngなどという形で連番で出力した場合だ。
ImageMagickを使ってアニメーションGiFを作る場合。
convert -delay 5 -loop 0 -resize 50% gs.*.png gs.gifFFmpegでmp4ファイルを作る場合。
ffmpeg -i gs.%04d.png -pix_fmt yuv420p gs.mp4なお、「幅が2の倍数ではない」などと怒られたら、mogrifyを使ってリサイズすると良い。
mogrify -resize 860x616! *.png最後の!は上書き保存という意味だ。