Pytyhonのインストール
PCにPythonをインストールし、VSCodeから実行できるようにする。自分でインストールして使っているPythonがあったり、他に好きなエディタがあれば、以下の記述に関係なくそれを使ってかまわない。
なお、Windows/Macともにログイン名を英語にしておくことを推奨する。もし最初に日本語名でアカウントを作成してしまった場合、新たに英語名のログイン名のアカウントを作成し、そのアカウントに管理者権限を付与して、以降はそのアカウントをメインに使うのが良い。現在は日本語アカウント名のままでもなんとかなるかもしれないが、少なくとも昔はいろいろ不具合が起きたのでおすすめしない。
Windows編
Pythonのインストール
aptを使ってPython3をインストールする。
sudo apt-get update
sudo apt intall python3
sudo apt install python3-pipまた、後で必要なパッケージも入れておこう。
python3 -m pip install --upgrade pip
python3 -m pip install numpy matplotlibJupyter Notebookのインストール
Pythonの開発ではJupyter Notebookを使うと便利だ。以下でインストールしよう。
python3 -m pip install jupyter標準で.local/binにインストールされるため、パスを通す必要がある。以下を実行すること。
export PATH=$PATH:$HOME/.local/binなお、ターミナルを開くたびに上記設定が必要であるため、上記を.bashrcの最後に追加しておくと良い。
Jupyter Notebookはブラウザ上でPythonを実行する環境であり、普通に実行すると自動でブラウザが開かれるが、WSL上で使うには少々工夫がいる。まず、Jupyter Notebookを、ブラウザなしモードで起動する。
jupyter notebook --no-browserすると、以下のような表示がされるはずだ。
To access the notebook, open this file in a browser:
file:///home/watanabe/.local/share/jupyter/runtime/nbserver-985-open.html
Or copy and paste one of these URLs:
http://localhost:8888/?token=e4a7e2efbf7cf61ceb4d11652e8f538f67bc11b9aacdde54
or http://127.0.0.1:8888/?token=e4a7e2efbf7cf61ceb4d11652e8f538f67bc11b9aacdde54このうち、http://localhost:8888ではじまる行(token=...を含む)をブラウザのURLにコピペするとJupyter
Notebookが開かれるので、右上の「New」ボタンから「Python 3」を選ぶ。
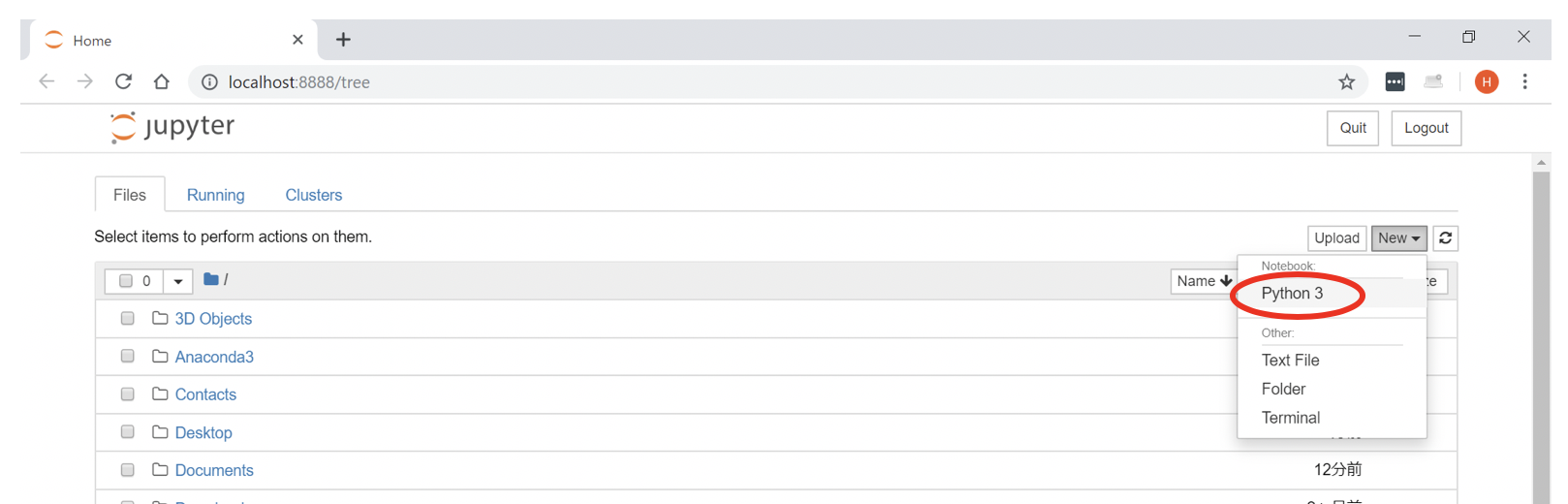
新しいタブが開き、入力待ちになるので、そこで何かプログラムを入力する。例えば
print("Hello Python")と入力し「Shift+Return」もしくは上の「Run」ボタンをクリックする。
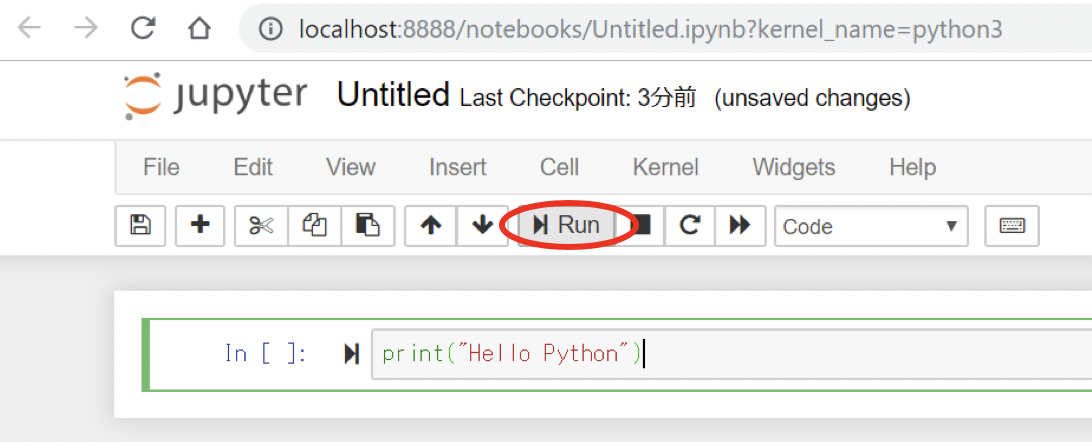
セルの真下に「Hello Python」と表示されて、次のセルが入力待ちになれば成功である。これでPythonを実行する環境は整った。
最初に起動した画面の「Quit」を選ぶとJupyter Notebookは終了する。
Mac編
Python3のインストール
まずはPython3をインストールしよう。
brew install python3Python3がインストールされたら、必要なパッケージをいれておこう。
python3 -m pip install numpy matplotlibJupyter Notebookのテスト
次に、Jupyter Notebookをインストールしよう。
python3 -m pip install --upgrade pip
python3 -m pip install jupyterターミナルから以下を実行せよ。
jupyter notebookデフォルトのブラウザで、Jupyter Notebookが開かれるので、右上の「New」ボタンから「Python 3」を選ぶ。
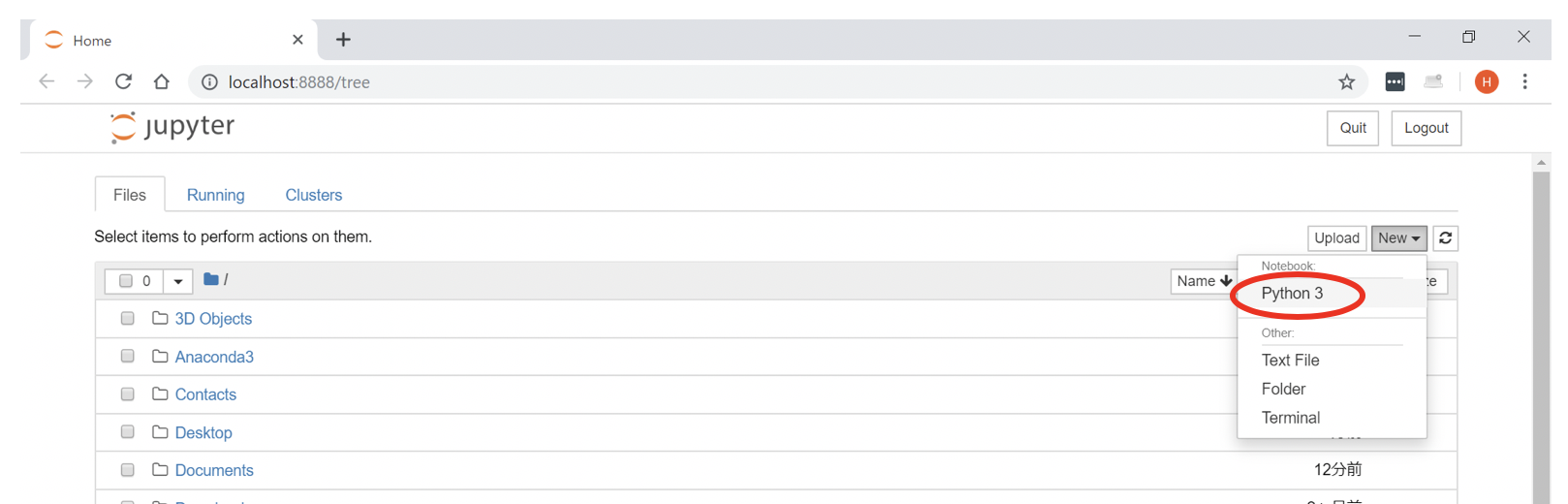
新しいタブが開き、入力待ちになるので、そこで何かプログラムを入力する。例えば
print("Hello Python")と入力し「Shift+Return」もしくは上の「Run」ボタンをクリックする。
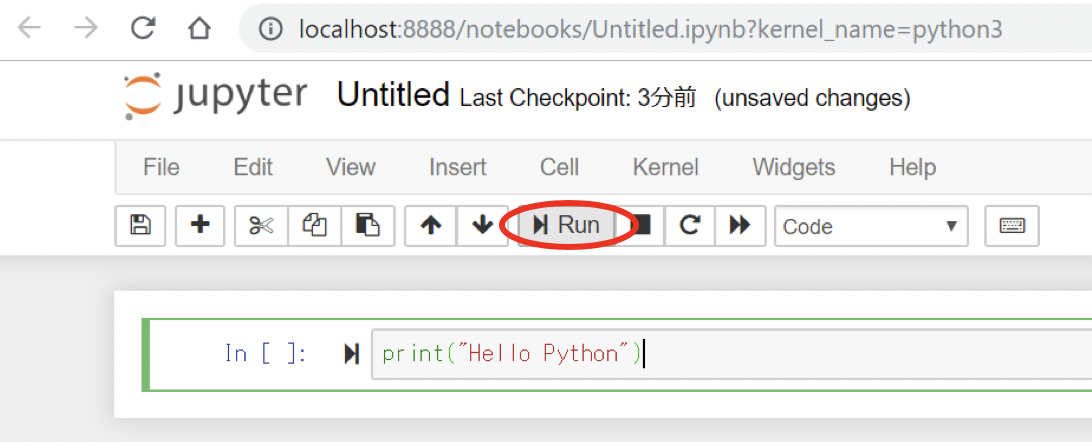
セルの真下に「Hello Python」と表示されて、次のセルが入力待ちになれば成功である。これでPythonを実行する環境は整った。
最初に起動した画面の「Quit」を選ぶとJupyter Notebookは終了する。